
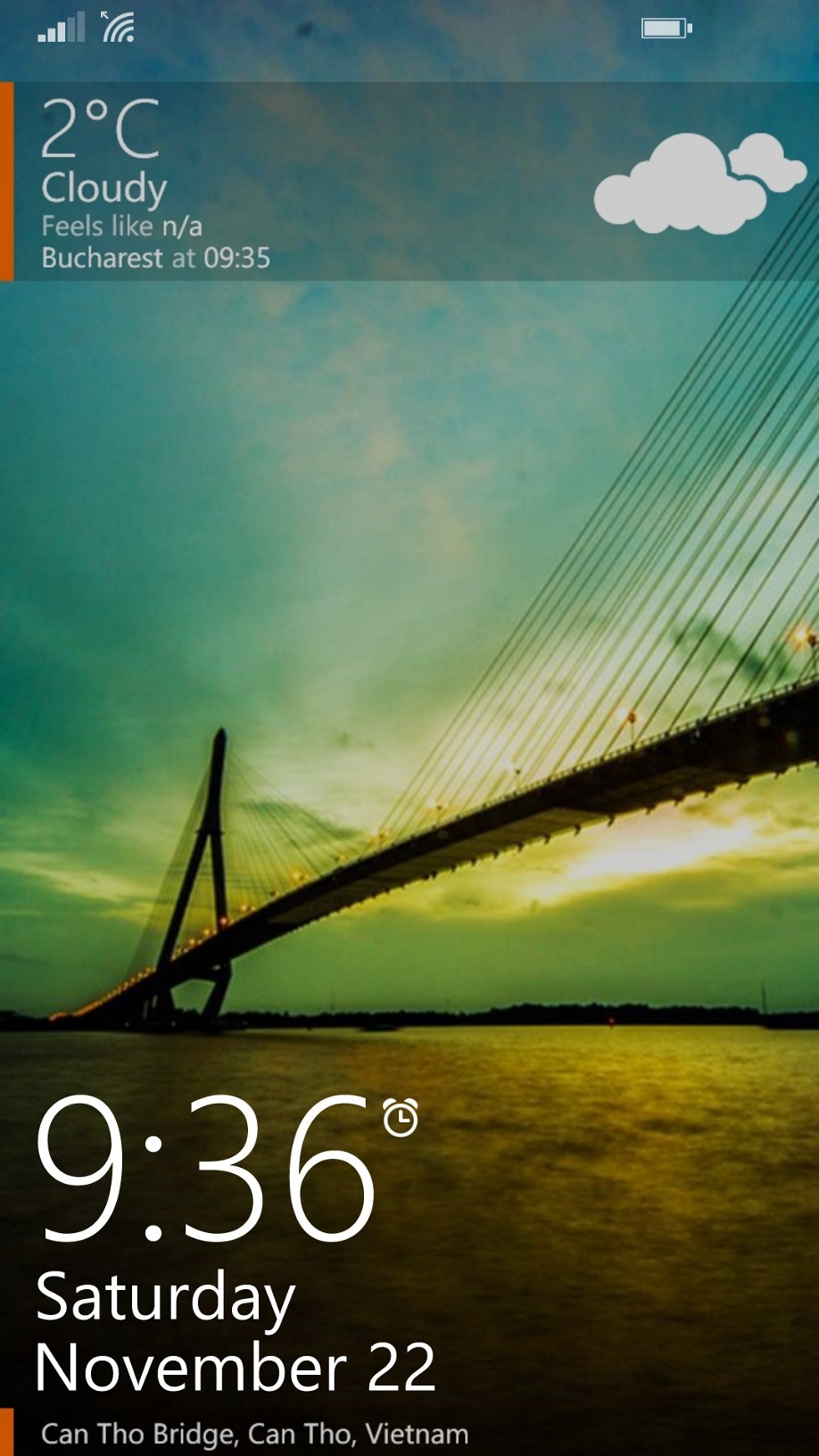
Such issues with Windows can easily interrupt your workflow. Your issue might resolve after you increase the timer.

Exit the Registry window and use the steps mentioned earlier to access the ‘System unattended sleep timeout’ option. The change should take effect immediately. Step 4: In the right pane, double-click on Attributes and change its Value data to 2. Step 3: In the Registry Editor window, copy the following key and paste it in the address bar at the top: HKEY_LOCAL_MACHINE\SYSTEM\CurrentControlSet\Control\Power\PowerSettings\238c9fa8-0aad-41ed-83f4-97be242c8f20\7bc4a2f9-d8fc-4469-b07b-33eb785aaca0 Step 2: Select Yes when the User Account Control (UAC) prompt appears. Step 1: Click on the search icon on the Taskbar, type in registry editor, and click on Run as administrator.
/lockscreen01-5b97f55346e0fb0025b510da.jpg)
Make sure you back up your existing registry settings before executing the steps below. However, if you can’t seem to locate the ‘System unattended sleep timeout’ under Sleep settings, you’ll have to employ the following registry method to enable it first. This will keep Windows from going to the lock screen repeatedly. Note: If you’re using a Windows laptop, increase the ‘System unattended sleep timeout’ for both On battery and Plugged in mode. Step 7: Modify screen timeout to your liking and click on Apply to save changes. Step 6: Under Sleep, double-click on ‘System unattended sleep timeout’ to view the set duration. Step 5: In the Power Options window, double-click on Sleep to expand it. Step 4: Click on the ‘Change advanced power settings’ option. Step 3: Click on Change plan settings next to your active power plan. Step 2: In the Control Panel window, use the drop-down menu in the top right corner to change the view type to large or small icons. Type in control in the Open field and press Enter. Step 1: Press the Windows key + R to open the Run dialog box. If the above solutions don’t help, you can go through the power options on your PC to change the ‘System unattended sleep timeout.’ Several users on the forums reported success in fixing the issue with this method.
Go to my pc lock your screen Bluetooth#
This will prevent Windows from locking itself automatically when your Bluetooth device goes out of range. Step 5: Uncheck the ‘Allow Windows to automatically lock your device when you’re away’ option to disable Dynamic lock.
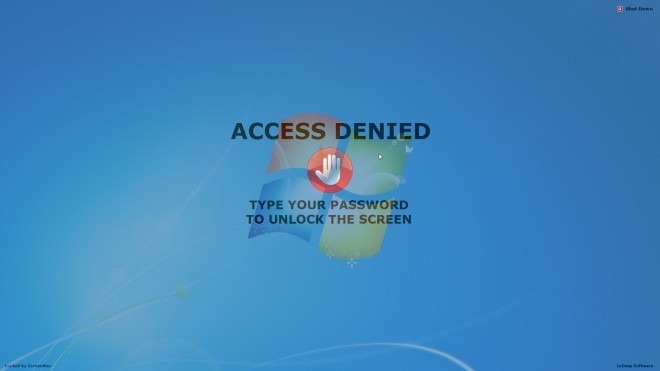
Step 4: Scroll down to Additional settings and click on Dynamic lock to expand it. Step 3: Under Account settings, click on Sign-in options. Step 2: Use the left pane to switch to the Accounts tab. Step 1: Open the Start menu and click on the cog-shaped icon to launch the Settings app. To disable Dynamic lock on Windows, follow the steps below. So, if you’ve enabled Dynamic lock on your PC, Windows will keep locking itself automatically, regardless of the set lock screen timeout. It does this every time your paired Bluetooth device goes out of range. Step 4: Use the drop-down menus under Screen and sleep to increase the time duration before Windows turns off your screen or goes to sleep.Īlternatively, you can also set those time durations to Never to keep Windows from putting your PC to sleep.ĭynamic lock is a nifty feature on Windows that automatically locks your PC when you leave it unattended. Step 3: Under Power section, click on Screen and sleep to expand it. Step 2: In the System tab, click on Power & battery from the right pane. Step 1: Right-click on the Start button to open the Quick Links menu and select Settings from the list. Windows will keep locking itself if the set duration is 1 or 2 minutes. You can start by verifying the set lock screen timeout duration on your PC. In this post, we shall share solutions to fix Windows 11 from locking itself automatically. Luckily, there are ways through which you can fix this obnoxious behavior. Windows does allow you to disable the lock screen after sleep, it may not be a good idea to use it on your work computer.


 0 kommentar(er)
0 kommentar(er)
